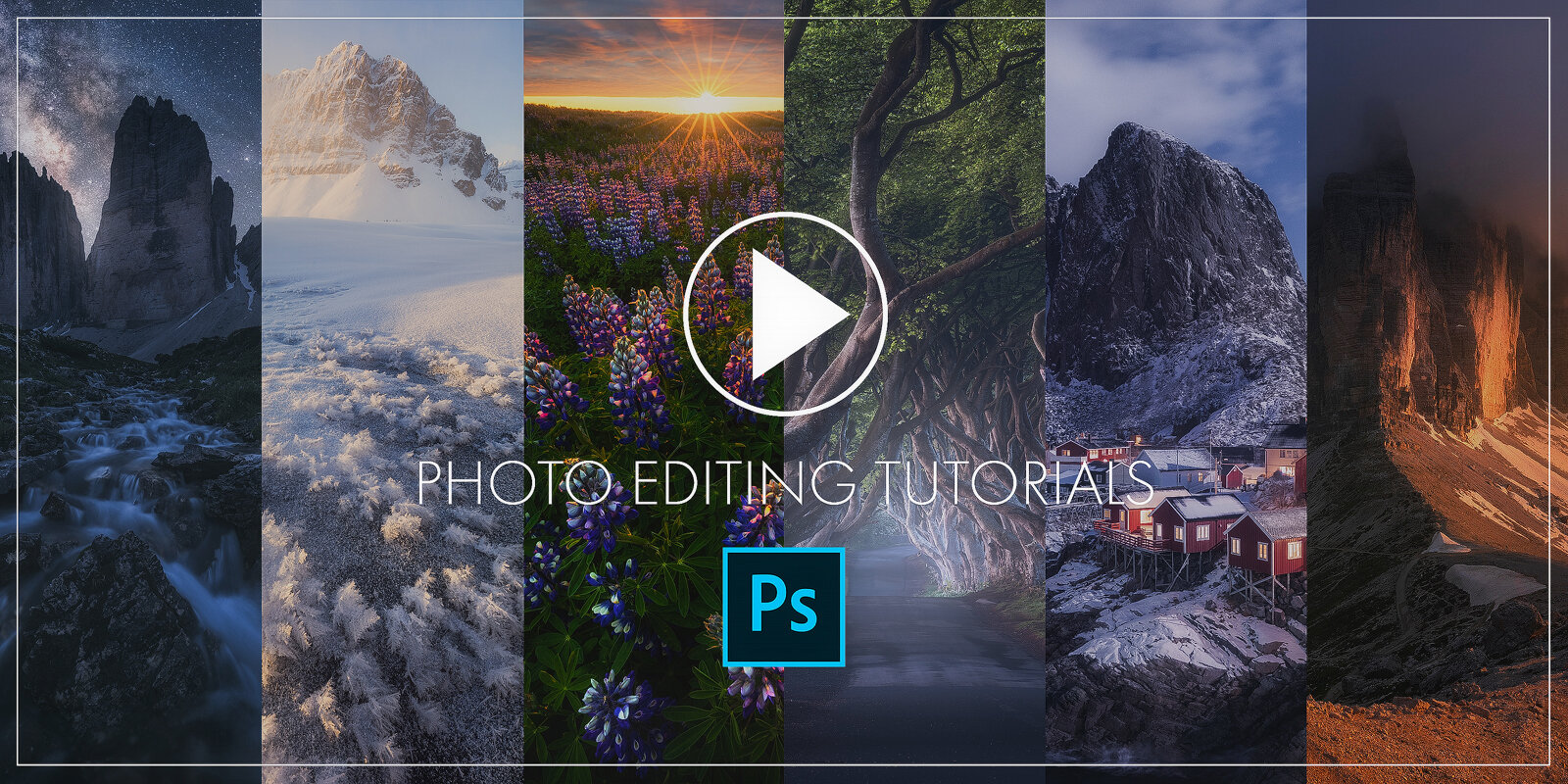5 easy Photoshop Hacks every Photographer should know
In this short article, I want to share with you guys 5 of my favorite little hacks, which make your life in Adobe Photoshop way easier.
There are countless ways to edit and work inside this massive program, so I’m, of course, only scratching the surface.
I started using the software in 2013, and I’m continually trying to improve ever since.
In my opinion, it’s crucial to quickly get familiar with the tools, which help you editing your shots faster and easier.
Personally, I use those techniques on a daily basis, so I’m sure you will like them as well.
Hack No. 1 - Quickly change the size and softness of your brush
The brush tool is one of the most powerful ones in Adobe Photoshop, especially if you want to dodge/burn your photos or paint in a local adjustment on your layer mask.
It’s absolutely important to use this tool regularly to get used to it.
Sometimes it can be quite annoying if you have to change the size or softness of the brush back and forth.
But I'm going to help you now!
There is a super-easy way to do that.
You simply hold “alt” (option on a Mac) and right-click on your mouse or pen.
Now when you drag it to the left or right side, you increase or decrease the size of your brush.
The same goes for the softness.
Hold “alt” (option on a Mac) and right-click on your mouse/pen again.
Now drag it up or down to increase/decrease the softness of your brush.
Trust me guys, this makes your editing so much easier, and once you got used to it, you can jump back and forth between the size and softness of your brush in no time!
Hack No. 2 - Quickly change the opacity of your brush
When using the brush tool, it’s equally important to change the opacity as it is with the size/softness.
When you’re able to use the tool without thinking, you’ll achieve amazing results much quicker.
To easily change the opacity, you simply press numbers on your keyboard. “1” for 10% opacity, “2” for 20% opacity, “3” for 30% opacity, and so on.
When you want to get super precise, you can also press multiple numbers on your keyboard.
For instance, double press “6” to have 66% opacity or quickly press “6” followed by “5” to get 65% opacity.
Getting better with the brush tool is one of the key things which helps you the most to professionally edit your images in Photoshop!
Hack No. 3 - Group your adjustment layers
It's essential to work with layer masks to get the most out of your adjustments, so you’re able to paint in the desired effect locally.
The problem with masks is that when you paint on them, let's say with black color, then you destroy the previous brush strokes.
You have to be careful! When you used precise luminosity masks to target only the highlights, for example, and when you then want to pain it out in certain areas, it will overpaint the selection from before.
To avoid this issue, I have a simple solution for your guys.
When you added a luminosity mask to your adjustment, and you don’t want to overpaint the selection, you just have to add it to a group and place a new mask on the group.
When you now paint on it, you won’t destroy the previous selection, but you have the option to work even more precisely by adding it only in certain areas!
That’s an advanced and smart way to work with local adjustments in Adobe Photoshop.
Check out my premium Photoshop Courses to become a master in photo editing!
Hack No. 4 - Short cut to fill a color
Alright, here is another small but useful tip which speeds up your editing in Photoshop.
Let's say you adjusted an image, and you also used the layer masks to paint it locally, but suddenly you don’t like it anymore.
There is a quick solution to start over!
You simply select the color white for your brush, and click on the adjusted layer mask to press “Alt” + “backspace.”
Now the layer mask gets filled with white color again.
Of course, you can do it with every other color you want. Quick and easy!
Hack No. 5 - Cleaning contrasty edges
Last but not least, I want to show you a method to clean up white fringing on your contrasty edges.
When you add a lot of contrast and clarity to your images, it sometimes happens that the edges of a dark mountain (for example) show some white fringing.
You can avoid it by dialing back your adjustment, but often we don’t want that, so there is an easy way to fix it.
Select your stamp tool by pressing “S” in Photoshop and pick the blend mode “darken.”
When working this way, you make sure that only the tones get removed, which are lighter than the ones you sampled.
Now you can simply stamp along your contrast edge and clean up any fringing.
I recommend resampling from time to time, so you don’t lose the entire adjustment when you made a mistake somewhere, and you want to redo it.
You can do the same thing with dark fringing of course. Simply pick the blend mode “lighten” and work your way along the edge of the subject you want to clean up.
I highly recommend trying out different opacities of your stamp tool because 100% is not always the best solution to start.
A typical scenario where white fringing will appear is when you resize and sharpen your images for the web.
When you apply a lot of sharpening, you most likely can’t avoid it.
That’s where I use this technique the most, and it’s super easy!
Alright, guys! That’s it with my five easy hacks to improve your image editing workflow in Adobe Photoshop.
I’m sure you knew some of them already, but in my experience, there is always something new to learn. It’s the small steps which make your life easier!
So what is your favorite little hack in Adobe Photoshop?
Let me know down in the comments and also feel free to ask me any questions! I'm always there to help!
Cheers,
Daniel Gastager